Alt om udskrivning af dokumenter fra en telefon eller tablet
Moderne teknologier giver dig mulighed for at udskrive enhver information uden en computer, fra et simpelt tekstdokument til et fuldfarvet billede. Det vigtigste er, at i lighed med en smartphone understøtter din printer en lignende funktion. Lad os se nærmere på, hvordan du udskriver fra telefon til printer, og hvilke nyttige applikationer du kan bruge til dette.
Indholdet
Hvilke oplysninger kan udskrives fra en smartphone eller tablet
Begræns moderne smartphone i nærværelse af den nuværende printer kan kun fantasi. Der er forskellige måder at forbinde din gadget til en printerenhed med. Hvis du har mulighed for at oprette forbindelse via Wi-Fi (på begge enheder), behøver du ikke engang en netledning, det er nok installeret applikation. I dette tilfælde kan filen udskrives selv eksternt.
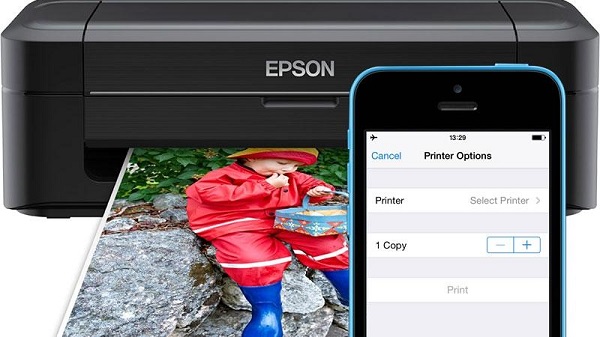
Gennem skyen kan du sende den samme liste med medieoplysninger som på ledningen:
- tekstdokument
- digitalt billede;
- arkiv (format .zip, .rar og andre, der indeholder materialer til udskrivning).
Alle nuværende operativsystemer i dag (Android, IOS, W10) understøtter muligheden for trådbundet og trådløs dataoverførsel til printerenheder, herunder den såkaldte deling og synkronisering gennem skyen.
Der er flere måder at forbinde din smartphone eller tablet til en printer med. Lad os dvæle mere detaljeret om hver af dem.
Vi udskriver via USB
Det første, der kommer til at tænke på, når du vil udskrive en bestemt fil, er at bruge en standardtråd. Det mest almindelige stik i dag er micro usb. Den næstmest populære er den opnående (installeret på de fleste flagskibsmodeller) stik Type-C. Der er ingen grundlæggende forskel mellem disse stik, bortset fra at sidstnævnte vinder i dataoverførselshastighed og opladningstid, men dette påvirker ikke det faktum at udskrive data.

Af den måde kan du sende filer fra både telefonen og tablets.
USB-stikket er også en opladerkontakt, så det er usandsynligt at blande det op med noget andet (f.eks. Med en hovedtelefonstik). Ofte er den placeret nederst på telefonen, smartphone eller tablet. Der skal være en ledning for at forbinde din gadget til printeren. Hvis du har en pc til rådighed, vil opgaven blive meget enklere (den vil tjene som en slags vært). Hvis der ikke er nogen pc, kan du undvære det, for de fleste printere og multifunktionsmaskiner har længe været udstyret med en USB-indgang (eller flere) for aktivt at forbinde eksterne enheder.
Smartphones baseret på Android OS Kan være vært for kontorudstyr, startende med version 4.0 (ICS) og over. Der er oplysninger om, at enheder i version 2.3.6 også har denne funktion, men det er ikke bekræftet, så meget afhænger af selve enheden. Iphone (ipad) Den har denne funktion fra de tidligste versioner af operativsystemet, så der burde ikke være problemer med softwarefyldning. Forbindelsesprocessen i sig selv er meget enkel.
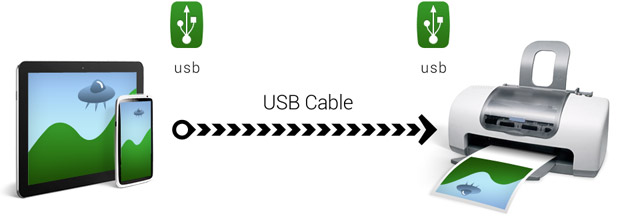
- Den tilhørende ledning er forbundet til smartphone og til printeren (MFP).
- Hvis forbindelsen er lavet, vises den tilsvarende markør på skærmen, eller et signal lyder.
- Dernæst skal du ty til enten den forudinstallerede vejledning til at arbejde med printere eller downloade det relevante program, hvilket i høj grad kan forenkle udskrivningsprocessen (se nedenfor).
Hvis printeren registrerer en enhed, der er tilsluttet den, og tager filerne i en udskriftskø, så vil oplysningerne blive udskrevet efter at have trykket på "start" -knappen. Hvis dette ikke sker, skal du kontrollere ledningen (om den er tæt forbundet til stikket), genstart programmet fra telefonen eller fra tabletten.
Hvis printeren ikke har en passende telefonstik, kan dette problem let løses ved at købe den passende adapter til arbejde med bærbare enheder.
Fordelen ved at forbinde telefonen via USB er bekvemmelighed og enkelhed, fraværet af inkompatibilitet på programniveau, såvel som universaliteten af denne metode. Ulempen er, at ikke alle printere er udstyret med de tilsvarende stikkontakter, du har muligvis brug for hjælpekort.
Udskrivning med wi-fi
Tilslutning via trådløse netværk er meget lettere. Hovedbetingelsen: Printeren skal understøtte denne kommunikationsteknologi. Fra telefonen eller fra tabletten skal sendes synkroniseringsanmodning med en udskrivningsenhed. Efter en kort kompatibilitetskontrol synkroniseres begge enheder og vil være klar til at arbejde sammen.
Gentagelse af søgeprocessen er ikke nødvendig: Når "venner" er sammen med printeren, vil din telefon (eller tablet) huske sin adresse, og næste gang den forbinder den uden problemer.
Her er en kort liste over trin, du skal udføre for at synkronisere dine enheder via wi-fi:
- aktiver wi-fi på din smartphone;
- aktiver wi-fi på printeren (mfp);
- vent indtil søgningen efter tilgængelige enheder til forbindelse vil blive gennemført;
- fra smarttelefonen, anmode om tilslutning til printeren ved at klikke på dens navn på listen over enheder, der er tilgængelige til tilslutning;
- vent på kontrol af muligheden for synkronisering;
- I tilfælde af en vellykket synkronisering skal du åbne exploreren eller den tilsvarende applikation til at arbejde med udskrivning på din telefon.
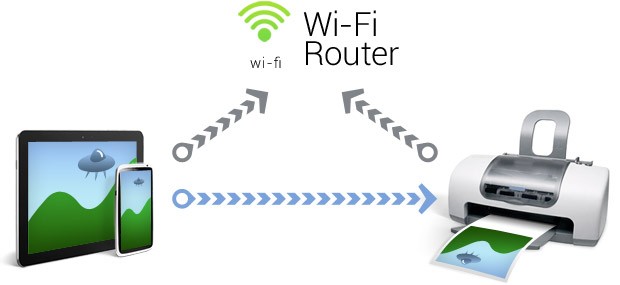
Fordelen ved denne forbindelsesmetode er dens alsidighed - der kræves ingen yderligere enheder. Ulempen er en større chance. hardware inkompatibilitetfordi systemer kan simpelthen ikke genkende hinanden, hvilket er meget mindre almindeligt, når de er tilsluttet ved hjælp af en ledning. Moderne softwareproducenter arbejder dog meget med hensyn til enhedens alsidighed, så problemet med inkompatibilitet vil højst sandsynligt påvirke enheder, som har været i brug i årevis og ikke har været opdateret i lang tid.
Arbejde med WPS
Dette er vejen for mere selvsikker brugerefordi han vil kræve mere dygtighed. Tilslut din smartphone (tablet) ved hjælp af en hjemmerouter, gennem hvilken information vil blive sendt til printeren. For at gøre dette er det vigtigt at følge et par enkle trin.
- Vi kontrollerer filtreringen af MAC-adresser.
- Sørg for, at netværket er sikkert beskyttet med et kodeord.
- Vi finder PIN-koden på routeren (router), da den kopieres på boksen. Disse er som regel 8 cifre, som er afbildet over serienummeret.

- Vi forbinder WPS-funktionen på routeren. Derefter indtaster vi følgende kombination i browsersøgelinjen: 192.168.1.1. I kodeordet indtastes "admin". Fortsæt derefter til sikkerhedsafsnittet og aktiver aktiveringen.
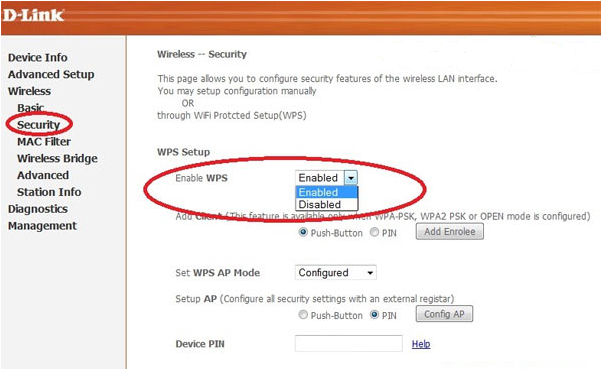
For at oprette forbindelse til printeren ved hjælp af ovenstående metode har routeren netværkssøgning funktion - normalt er den lavet i form af en knap på bagsiden af sagen. Det skal trykkes, indtil forbindelsen er etableret (evnen til at sende information til printeren). Hvis din router ikke er udstyret med en sådan knap, skal du bruge softwaren til gadgeten. For at gøre dette skal du fortsætte til Wi-Fi Protection-opsætningen, som er placeret på fanen "Netværk".
Vigtigt: For en vellykket forbindelse til printeren skal routeren fungere i uafbrudt tilstand i mindst to minutter. Det er netop det, der kræves for at starte alle baggrundstjenester.
Fordelen ved denne type trykning er pålidelighed - det er værd at etablere en forbindelse en gang, og i fremtiden vil det fungere uden fejl. Den åbenlyse ulempe er dens kompleksitet: ikke alle kan straks finde ud af routerens enhed, især i en situation, hvor informationen skal udskrives hurtigt.
Udskrivning ved hjælp af sky-tjenester
Det bør straks foretage en reservation, at denne type digital udskrivning kun er tilgængelig for moderne printere udstyret med Cloud Print klar.Denne mulighed er tilgængelig for alle W10 brugere - den er integreret i den og kræver ikke yderligere handlinger, men kun hvis oplysningerne sendes til printeren via Microsoft Cloud Services.
Hvis du er ejer af en telefon (tablet) på Android OS, skal du synkronisere med skyde tjenester, og du skal have en internetforbindelse og en registreret konto på webstedet for skygtjeneste. I fremtiden kan du bruge programmet til at sende et dokument eller et foto, der skal udskrives.
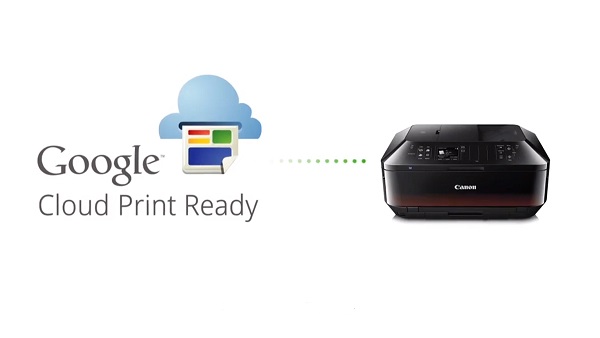
Forestil dig en situation, hvor du er nødt til at udskrive et foto eller et dokument, men du har ikke en computer. Modtageren er desuden i den anden ende af byen, men samtidig understøtter printeren den rigtige løsning. I dette tilfælde kan du sende til pressen fra telefonen (og tablet) enhver information ved hjælp af de relevante applikationer, som beskrives nedenfor.
Det skal bemærkes, at du i alle tilfælde skal bruge specielle applikationer for at forbinde printeren via skyen fra iPhone.
Faktiske applikationer til arbejde med digital udskrivning
Til dato er der mange applikationer, som i høj grad letter livet for alle, der aktivt bruger tjenesterne til digital og cloud-udskrivning, uden at ty til tjenester fra en pc. Nogle af disse applikationer betales, andre er gratis, men med reklame. Desuden er funktionaliteten af sidstnævnte ikke altid begrænset. Ofte producerer fremtrædende software-giganter komplette applikationer til deres operativsystemer gratis.
På Android
For Android OS er der mange lignende applikationer, det er værd at skrive udtrykket "digital print" i søgemaskinen på markedet, som et resultat af søgningen vil give en endeløs liste, hvor det er let at gå tabt. Overvej de mest praktiske og velkendte applikationer, der har en høj rating og et godt ry blandt brugerne.
Umiddelbart bemærker vi, at de mest succesrige applikationer er crossplattform og præsenteres i digitale butikker i de to mest populære operativsystemer i dag.
- Brother iPrint Scan. En enkel og bekvem applikation, der eksisterer for begge operativsystemer. Der er en scannerfunktion med mulighed for at gemme resultaterne i telefonen. Størrelsen af printenheden ad gangen må ikke overstige 10mb eller 50 sider. Der er oplysninger om, at denne applikation ikke altid viser websider korrekt, men dette problem er mere almindeligt i W-miljøet. Ellers gør Brother iPrint Scan et fremragende arbejde med sine muligheder.
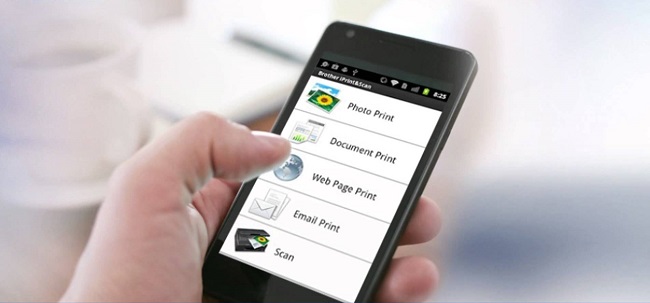
- Canon Easy - PhotoPrint. Mange kender firmaet "Canon". Det er ikke overraskende, at big-brand-mærket har frigivet sin ansøgning til Android og IOS. Dette program blev oprettet med vægt på udskrivning af fotos, som antydet ved dets navn, så du bør ikke forvente multifunktionalitet fra det.

- Dell Mobile Print. Denne applikation vises kun til Android. Fordelen med programmet er, at det kan udskrive filer ved at forbinde til et lokalt netværk, hvilket ikke alle applikationer kan prale af. Brugere, der ofte ty til denne type funktionalitet, vil sætte pris på denne applikation.

- Epson Connect. Producent Epson tilbyder en hel digital familie af applikationer, der præsenterer hele listen over digital udskrivning, herunder evnen til at scanne og gemme oplysninger på telefonen, sende filer via e-mail osv.

Og hvad med iOS
Apples operativsystem har altid været kendt for sin stabilitet, den glatte drift af alle komponenter, herunder at arbejde med mange tredjeparts enheder. Alt, der kan tilsluttes en iPhone eller iPad ved hjælp af en ledning, vil fungere med det uden forstyrrelser.Nu kan dette slogan omformuleres som følger: Alt, der præsenteres i digitalbutikken i afsnittet "digital print" garanterer din gadget med næsten enhver informationsudgangsenhed.
- Apple airPrint. Måske den mest berømte ansøgning om at arbejde med trykning. Ved at installere dette program kan du udskrive ikke kun tekstinformation fra en iPhone, men også et foto, og det kan gøres på flere nemme måder. En åbenbar ulempe er behovet for at købe specielt udstyr, som i vores virkelighed ikke synes at være den mest produktive løsning. Brugerne har dog ingen klager over selve applikationens arbejde.
- Handy Print. Næsten fuldstændig duplicerer ansøgningen nævnt ovenfor. Der er mulighed for en testtilstand i de første to uger, for yderligere brug skal betale. Den indlysende ulempe er, at for korrekt drift skal du stadig bruge en pc, som denne applikation er installeret på.
- Printer Pro. Dette program ser meget enklere ud end de to foregående. Det giver dig mulighed for at udskrive filer direkte fra din egen explorer, skal du blot angive "open in" og angive det nødvendige program, f.eks. Den velkendte Dropbox. En brugervenlig grænseflade og en intuitiv menu er, hvad gør Printer Pro så attraktivt.
- Epson iPrint. Dette program er udviklet af producenter af trykudstyr. Efter installationen vil applikationen selv finde alle de enheder, som den kan forbinde til, og tilbyder at synkronisere med dem via en trådløs protokol. De mange indstillinger og funktioner gør arbejdet med dette program tilgængeligt og produktivt. Hvis du leder efter funktionalitet og manufacturability, så er det hvad du har brug for.
- HP ePrint Enterprise. En anden proprietær ansøgning fra producenterne af relevant udstyr. Synkronisering fra enheden finder sted via internettet. Det er muligt at arbejde med sky-tjenester, samt at oprette en udskriftskø via e-mail. Perfekt skalerbar menu på smartphone gør applikationen yderst bekvem til daglig brug. Det er værd at prøve det en gang, da du vil have en klar følelse af at du har brugt det i temmelig lang tid - menuen er enkel, forståelig og ergonomisk.
Vores tid kræver hurtige, til tider kortsigtede beslutninger, hvert minut er dyrt, så det er meget vigtigt ikke kun at have en smartphone og muligheden for at udskrive informationer fra den (foto eller dokument) på afstand. Det er vigtigt, at applikationen synkroniseres med cloud services eller sendt information direkte til printeren, uden at spilde tid på brugeren. Om hvordan og hvordan man gør det, diskuterede vi i denne artikel.

/rating_on.png)
/rating_off.png)











