Se overvågningskameraer via internettet
Moderne teknologier tilbyder mange nyttige funktioner til brugerne. En af dem er evnen til at oprette forbindelse til camcorderen via internettet og se optagelsen overalt i verden. Du kan få adgang til videoen fra enhver enhed, der kan oprette forbindelse til et Wi-Fi-netværk.
Indholdet
Nødvendigt udstyr til organisering af overvågning med fjernadgang
Tilrettelæggelsen af videoovervågning med evnen til at se video fjernt er ikke en vanskelig opgave, og en bruger, som har et minimum af viden om at arbejde med pc'er og relateret udstyr, kan håndtere det. For at oprette et sådant netværk kræver det nødvendigt udstyr.
- Digital videooptager. Dens opgave er at modtage optagelser fra kameraer, om nødvendigt behandle signalet (hvis optageenheden er analog) og optage den på et lagermedium, for eksempel en harddisk. For at få adgang til videoen via internettet skal optageren have en netværksgrænseflade. Det kan være software eller server. I det første tilfælde skal pc'en installere en speciel software, som normalt leveres sammen med registraren på disken. For at se videoen fra optageren med servergrænsefladen, skal du bare gå til browseren og gå til en bestemt side. Mange producenter af sådant udstyr giver brugeren mulighed for at downloade en browserudvidelse fra det websted, der forenkler opgaven.
- Lokalt netværk. Det er nødvendigt for at forbinde kameraet, router og DVR. Det lokale netværk kan organiseres trådløst og ved ledning.
- Router (router). Det bruges til at oprette et lokalt netværk, hvis det er organiseret via Wi-Fi, og forbinder også det eksisterende system med en ekstern kanal, det vil sige internettet.
- Ip kamera
- softwarefor at se videokameraet fra en tablet (smartphone).
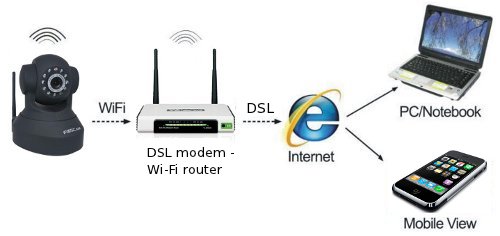
Det er vigtigt! Ud over udstyret skal du få en statisk IP-adresse. Normalt udbydere giver det et gebyr. Den anden måde er at bruge skylagring til at se videoer.
Tilslut et videokamera
Det er klart, at den nemmeste måde at oprette videoovervågning på med visning via internettet, involverer tilslutning af en enkelt optageenhed. Fremgangsmåden er enkel.
- IP-kameraet forbinder til pc'en, og dens IP-adresse indtastes i browseren. Det er muligt at lære det fra undervisningen, undertiden registreres det på den indsatte enhedslabel. Dette vil blive diskuteret mere detaljeret nedenfor.
- Når du har indtastet adressen i browseren, åbnes netværksgrænsefladen for kameraindstillingerne. Det er nødvendigt at vælge at automatisk få en IP-adresse eller manuelt registrere din statisk ip-adresse (kan findes på internettet ved forespørgslen "find ud af din IP-adresse"). Her skal du også registrere et brugernavn og adgangskode for at få adgang til videoen eksternt.
- Dernæst skal du angive den port, hvorigennem kameraet går til internettet. Det har normalt en værdi på 80.
- Efter at have angivet den ønskede adresse, afbrydes kameraet fra pc'en og forbindes til internettet.
- Videovisning er tilgængelig i browseren fra en hvilken som helst enhed. For at gøre dette er det nok at indtaste IP-adressen i søgestrengen og angive porten efter tyktarmen.
Netværk med en router
For at oprette et system med flere kameraer skal du bruge en router: den opretter sit eget undernet med adgang til alle enheder. Princippet om indstilling svarer til det, der er beskrevet ovenfor.Tilsvarende anføres routerens indstillinger og tildeler en port til hvert kamera. Ofte kan dette gøres i menuen Routing. Denne post giver dig mulighed for at overføre eksterne forespørgsler til forskellige IP-adresser på systemet, det vil sige i tilfælde af videoovervågning på kameraet.
Så vil princippet om drift være som følger. Hver enhed tildeles sin egen eksterne port og sin egen IP-adresse, som allerede er tildelt af producenten. For eksempel er det første videokameras eksterne port 8080, og en bestemt IP er bundet til den. Den anden er port 8081 og dens IP. Og så for hvert kamera i netværket.
Efter konfiguration af routeren er færdig, skal du konfigurere hvert kamera. Indstillingen er beskrevet ovenfor, men der er en lille forskel: IP-adressen er ikke tildelt den generelle (via den kan brugeren oprette forbindelse til hele systemet), men for hvert kamera er det eget. Efter opsætningen skal du tilslutte hvert IP-videokamera til routeren. Du kan se optagelsen på forespørgsel i browseren "statisk IP-adresse: ekstern port til et bestemt kamera". Tilslutning af systemet med DVR er helt ens. Der er ingen forskel på indstillingen her.
Det er vigtigt! Mange brugere, når de er konfigureret korrekt, kan ikke se videoer fjernt. Problemet er, at de ofte forsøger at oprette forbindelse til kameraer fra samme netværk, hvor hele videoovervågningssystemet er registreret. Det vil sige, at en anmodning om at oprette forbindelse til den er lavet af samme IP-adresse. Det er klart, at dette ikke er logisk, og selve enheden vil ikke kunne oprette forbindelse. Du kan kun se videoen fra andre IP-adresser.
For at tilslutte systemet til tabletten skal du f.eks. Deaktivere Wi-Fi og aktivere mobilnetværket. Den anden mulighed - tabletten skal være forbundet til et andet netværk, der ikke er forbundet med tilrettelæggelsen af videoovervågning.
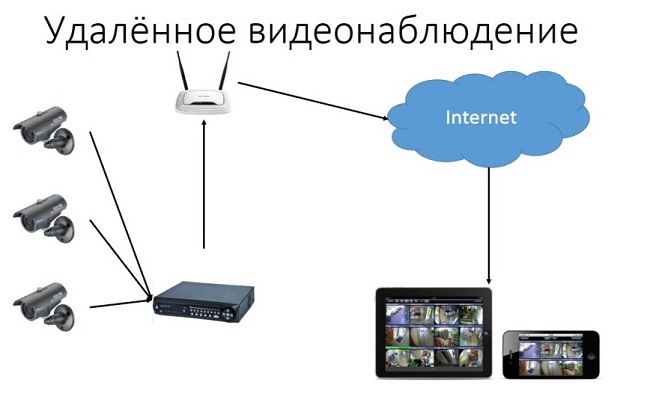
Wi-Fi-kameraforbindelse
Tilslutning af et IP-kamera med en Wi-Fi-router som helhed udføres på samme måde, men for at se videoen skal du have en særlig programmer til visning af overvågningskameraer via internettet. Ofte er dette en proprietær softwareproducent af selve kameraet. Programmet downloades fra internettet og installeres på smartphone. Slut kameraet til telefonen gennem dette program.
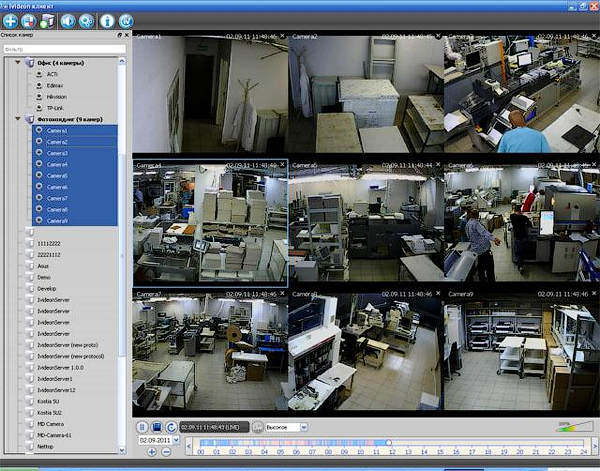
Sådan finder du ud af camcorderens nøjagtige IP-adresse
IP-adressen er nødvendig for at forbinde kameraet til internettet. Du kan lære det af instruktionerne i enhedsboksen, nogle gange med et klistermærke, der er på selve kameraet. Ofte er denne adresse ikke helt korrekt, da den blev registreret for en familie af videokameraer (modellinje), men ikke for en bestemt enhed. I dette tilfælde skal du bruge en speciel software til at bestemme IP-kameraet. En af de nemmeste måder at finde et IP-videokamera på er at bruge den proprietære hjælpeprogram, der følger med kameraet.
Hvis der ikke er nogen disk, kan du downloade den populære Angry Ip Scanner ansøgning. Med det kan du finde adressen på en hvilken som helst enhed, der er tilsluttet dette lokale netværk. En anden måde er kommandolinje. I det skal du skrive kommandoen "arp-a" eller "ipconfig". Alle tilsluttede enheder vises.
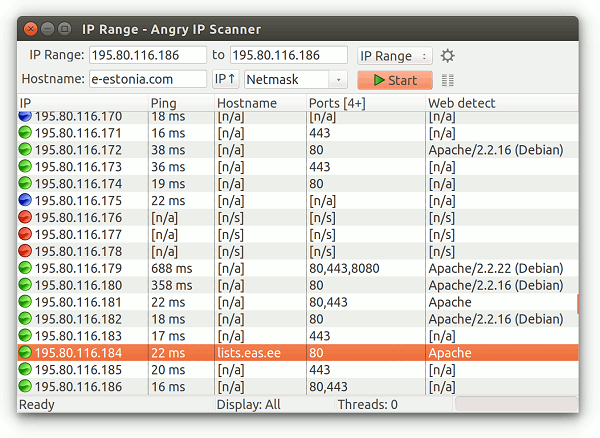
Programmer til visning af video fra en smartphone eller tablet
For at se videoen fra en smartphone eller tablet, behøver du ikke at konfigurere enheden specifikt. Ovenstående er beskrevet, hvordan man ser i en webbrowser, men det er meget mere bekvemt at downloade en speciel applikation til dette formål. I øjeblikket er der mange værktøjer til de ovenfor beskrevne opgaver, men de mest populære er 3 applikationer.
- TinyCam Monitor Pro Støtter op til 16 kameraer samtidigt. Kunne arbejde med kameraer fra forskellige mærker.Der er flere multiscreens. Indstillinger kan overføres fra en enhed til en anden. Du kan direkte fra programmet til at skrive data til ethvert medie. Der er mulighed for digital zoom.
- Ip cam viewer giver dig mulighed for at arbejde med flere kameraer på en gang, kombinere dem i grupper, optage video på en transportør. Der er en zoomfunktion. Du kan installere applikations widgeten for hurtig adgang og opdateret information. Støtter omkring 700 modeller.
- Exacq mobil. Fungerer på Android og iOS, understøtter samtidig 48 kameraer, nem navigation i applikationen, zoomfunktion.
Et interessant træk ved disse applikationer er, at de kan arbejde med alle IP-kameraer rundt om i verden. Du kan forbinde ikke kun kameraer installeret hjemme, men også andre steder. Hvis kameraet er uden login og adgangskode, skal du blot indtaste sin IP-adresse i programindstillingerne. Ved hjælp af sådanne applikationer kan du oprette forbindelse til videokameraet ved indgangen, gården, parkering. Det er nok at finde ud af dem, der installerede kameraet, dets IP-adresse, brugernavn og adgangskode.
CCTV via cloud services
Cloud-baseret videoovervågningsteknologi er anderledes, fordi videoen sendes direkte til netværkslagringen, og derfra kan den ses.. For at arbejde har du brug for en optager eller et kamera med P2P-teknologi. Men en statisk IP-adresse er ikke påkrævet. For at konfigurere en enhed skal du bare gå til menuen og kryds i afkrydsningsfeltet "Cloud" eller "P2P". Optagelsen begynder at blive udført i skyderen.
Der er betalte og gratis tjenester, der tilbyder videolagringsplads. En af dem er shareware Ivideon: Slut op til 15 kameraer gratis. Det er nok at gå gennem en simpel registrering, og du kan bruge tjenesterne. For at se videoen skal du gå til hjemmesiden eksternt og indtaste login og adgangskode på webstedet i formularen.
Det er vigtigt! Ulempen ved denne måde at organisere videoovervågning på er hastighedsgrænsen, som kan påvirke bitstrømmen af videostrømmen (videoen kan sænke).

/rating_off.png)











