Tilslutning af et headset til en computer
Få af brugerne af moderne enheder ved ikke, hvordan man forbinder hovedtelefoner til en computer, men ikke alle kan løse de problemer, der opstår ved tilslutning. Overvej nogle af nuancerne ved at forbinde og indstille hovedtelefoner til deres kvalitetsarbejde på forskellige operativsystemer.
Indholdet
Hvad er forbindelserne
Tilslutning af hovedtelefoner til en computer er ikke svært, men nogle gange er der vanskeligheder direkte ved opsætning af udstyret. Næsten alle pc-modeller har lydkort. Det kan indbygges i bundkortet, eller du skal oprette forbindelse til det via et specielt stik. Under alle omstændigheder kan gadgeten sluttes enten på bagsiden af computeren eller til forsiden (hvis der er tilsvarende stik).
Når du ser på billedet nedenfor, kan du forstå, hvordan du tilslutter hovedtelefoner med en mikrofon til en computer.
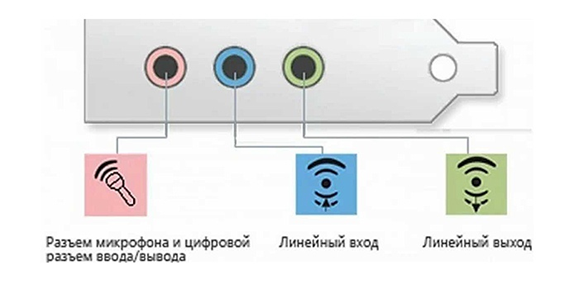
Headsetudgangen er altid grøn, og mikrofonindgangen er lyserød.. Da gadgets stikpropper også er malet i de tilsvarende farver, er det meget svært at lave en fejl og indsætte dem i andre stik. En grøn stikkontakt skal indsættes i den grønne stikkontakt og en lyserød henholdsvis til en lyserød. I den rosa stik kan forbindes til en computer som en mikrofon fra hovedtelefonerne og tredjepart. Derefter konfigureres det tilsluttede udstyr ved hjælp af speciel software (i Windows 10 såvel som i versioner 8 og 7, skal indstillingen være automatisk).

På en bærbar gadgets er forbundet på samme måde. Fabrikanten kan tilslutte stik frontpanel enhed enten tilbage.

Nogle gange i bærbare computere bliver headsetstikkene stramt for at øge deres levetid. Vær derfor ikke bange for, at stikket ikke passer ind i stikkontakten.
Det skal bemærkes, at stikkene til et headset designet til computere er farvekodede, hvis der er en mikrofon på hovedtelefonerne. Resten af headsettet stik har ingen farveforskel. Der er f.eks. Et headset, til telefonsom ikke har 2 stik, men en, hvor kontakterne til mikrofonen og lydkanalerne kombineres. Det viser tydeligt 3 strimler, der adskiller kontakterne. To kontakter bruges til at forbinde lydkanaler, og den ene er til en mikrofon.

I nye modeller af bærbare computere til rådighed combo jack, som du kan tilslutte hovedtelefoner med en mikrofon til, med et stik.

Nær et sådant stik sæt en særlig mærkning. Hvis der ikke er en sådan jack, og der er 2 standard jacks, så kan et sådant headset sluttes via speciel adapter.

Således bliver det klart, hvordan du forbinder hovedtelefoner fra telefonen til computeren. Hovedtelefoner på frontpanelet er tilsluttet i overensstemmelse med samme princip: Hvis der er en mikrofon på hovedtelefonerne, er den forbundet til pink-jacken og til de grønne lydkanaler.

Tilslutning af et headset til en pc
Nu ved du, hvordan du tilslutter hovedtelefoner til en computer. Men denne handling er ikke nok til, at gadgeten fungerer korrekt, selvom det ofte begynder at fungere med det samme, og der skal ikke oprettes noget. Men der er tilfælde, hvor de tilsluttede gadgets ikke virker, så du skal tage nogle handlinger.
- Inden du indstiller lyden i hovedtelefonerne, skal du teste dem for ydeevne i en anden enhed, f.eks. Tilslut dem til hovedtelefonstikket i din smartphone eller tablet.
- Hvis headsettet fungerer - betyder det det på pc'en ingen drivere nødvendig. For at registrere deres tilstedeværelse på din computer skal du afspille enhver lyd- eller videofil. Hvis lyden i højttalerne dukkede op, betyder det, at driverne er fine, og du skal bare lave små ændringer i deres indstillinger.
- Hvis der stadig ikke er nogen drivere, skal du gå til pc'ens kontrolpanel og klikke på "Enhedshåndtering" -elementet.
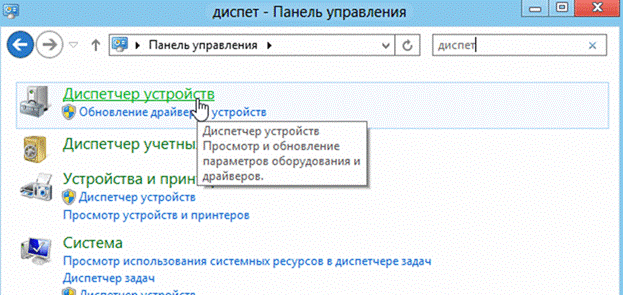
- Herefter finder du linjen "Sound video and gaming devices". Hvis der er et udråbstegn ved siden af det, skal du opdatere driveren. Før du installerer driveren, skal du have forberedt en disk med de nødvendige programmer. Når softwaren er installeret, skal lyden vises. Hvis der ikke er nogen disk, skal du vælge elementet til søg software på internettet, så installer den fundne.
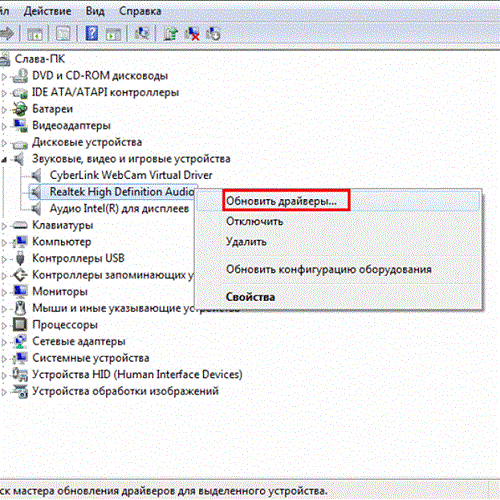
- Det anbefales også at kontrollere indstillet lydstyrkeved at klikke på højttaleren, som er placeret i nederste højre hjørne.
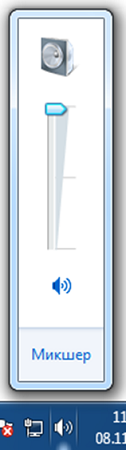
- Du kan kontrollere lydstyrken via fanen "Kontrolpanel" (i den tiende version af operativsystemet (Windows 10), alle vinduer ser det samme ud). For at gøre dette skal du gå til det, finde varen "Sound" og klikke på linjen "Volume Adjustment".
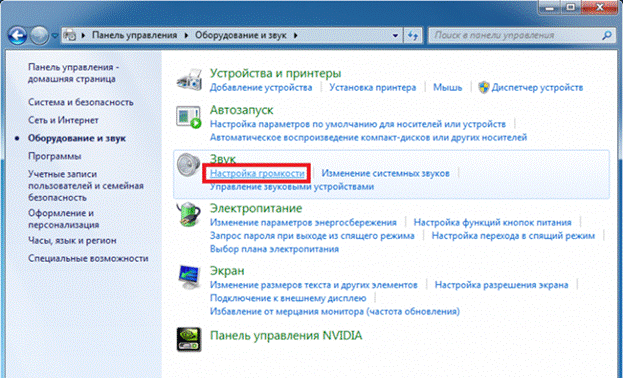
- Du kan tjekke, om lyden virker på din computer ved at kigge på volumenkontrol. Hvis filen ikke afspilles efter tændingen, vil der ikke være nogen indikation (pulsering) på regulatoren.

Tilslutning af et headset på Windows 7
Inden du opretter hovedtelefoner på en Windows 7-computer, skal du sætte dem i enhedens bagside eller frontpanel i de relevante stik (du ved allerede, hvordan du skal tilslutte det rigtigt). Så skal du begynde at spille musikfilen. Hvis der er lyd i headsettet, kan forbindelsen betragtes som afsluttet. Hvis der ikke er nogen lyd i hovedtelefonerne på computeren, skal du gøre følgende (denne vejledning er også egnet til opsætning af gadgeten på den bærbare computer).
- Mus over billedet af højttaleren nederst på skærmen (højre) og højreklik.
- Vælg derefter linjen "Afspilningsenheder" i fanen, der vises.
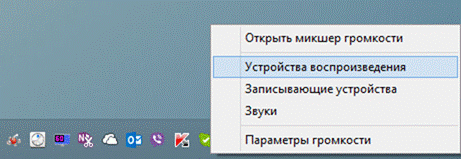
- I det næste vindue vil du se en liste over enheder, der er installeret på din computer. De kan være fra en til flere i listen (afhængigt af, hvilken type enheder der skal bruges til afspilning). Du skal sørge for, at der er en grøn markering ved siden af "Hovedtelefoner".
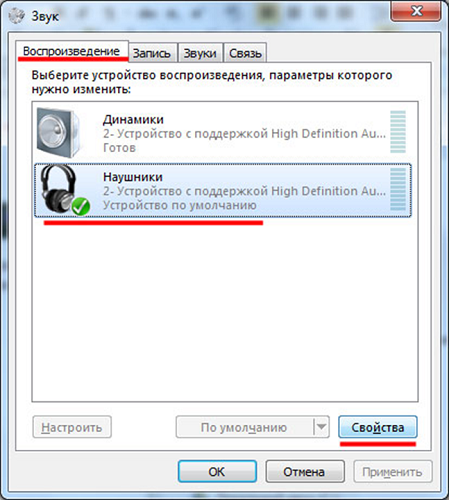
- Hvis markeringen ikke er værd, skal du vælge denne enhed: Højreklik og klik på "Brug som standard" i pop op-vinduet.

- I det næste trin skal du vælge punktet "Højttalere" og klikke på "Juster" -knappen placeret nederst i vinduet (til venstre).
- Vælg derefter "stereo" lydkanaler og klik på "Check". Testningen starterunder hvilken du skal høre lyden fra de kanaler, der vises på skærmen. Hvis alt er godt, klik på "Næste".
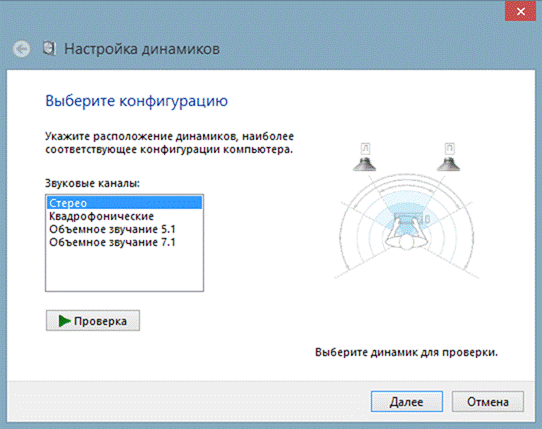
- I højttalerindstillingerne skal du markere feltet ved siden af linjen "Venstre og højre foran" og derefter klikke på "Næste" og "Afslut".
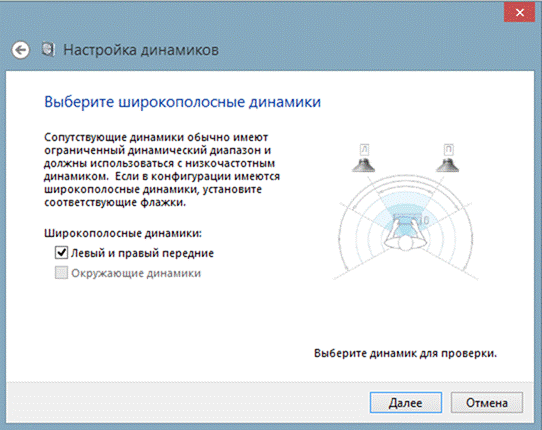
- I "Lyd" vinduet modsatte "Højttalere" er equalizer skala. Når lydfilen afspilles, skal skalaen fyldes med grønt. Hvis dette ikke sker, så skal du kigge efter en anden grund.

- Der kan ikke være nogen lyd, når displayet på skalaen virker, når lydstyrkeniveauet er indstillet til nul.
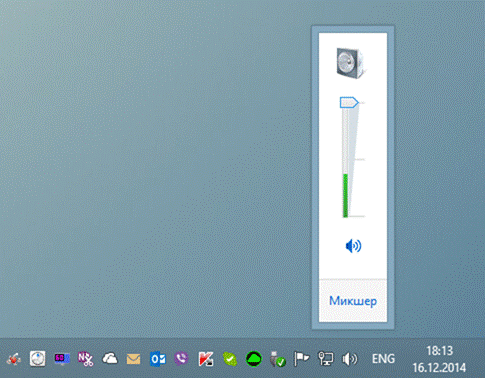
- Men hvis lydstyrken er indstillet korrekt, og der er en indikation om, at musikken afspilles, men hovedtelefonerne ikke kunne tændes, så enten headsettet er defekteller du har plugget det i den forkerte plads.
Ovennævnte indstillinger kan anvendes til Windows 10-operativsystemet (Windows 10), hvis du ikke ved, hvordan du aktiverer gadgeten direkte i den.
Mikrofonopsætning
Inden du bruger mikrofonen i Windows 7 eller 8, såvel som i Windows 10, skal den konfigureres.
- Når du har tilsluttet mikrofonen til den tilsvarende pc-stik, skal du højreklikke på højttalerikonet og vælge "Optageenheder".

- Installer mikrofonen standard enhed.

- I den næste menu skal du kontrollere mikrofonens funktion, for eksempel at lave nogle lyde. Hvis det virker, vil jakten reagere med en pulsering.
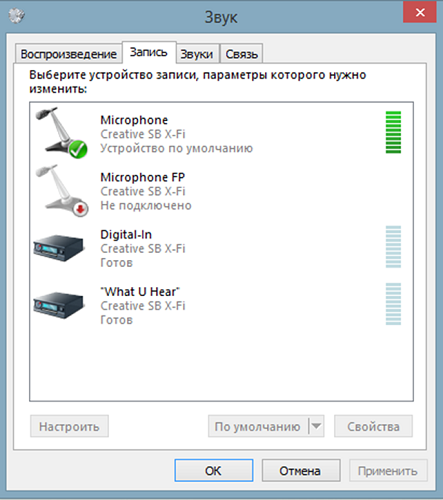
- Hvis der ikke er nogen krusning, eller det er svagt, skal du højreklikke på "Mikrofon" -elementet og derefter vælge "Egenskaber".

- I det åbnede vindue skal du vælge fanen "Leveller" og indstille værdien "80" på controlleren, og derefter teste enheden igen.
Der er også hovedtelefoner med en mikrofon, der kan sluttes til en computer via en USB-stik. I de fleste tilfælde er indstillingen automatisk, når de er tilsluttet.

/rating_on.png)
/rating_off.png)











