5 metoder til at finde ud af IP-adressen på din printer
Som du ved, forbinder printeren med en pc på forskellige måder: via en USB-stik, Wi-Fi, Lan-kabel. Hvis din printer er tilsluttet en computer ved hjælp af en USB-port, har den ikke en netværksadresse (ip). Men hvis synkroniseringen med pc'en sker via grænsefladerne i det lokale netværk eller trådløs Wi-Fi, så tildeles en netværksadresse til stabil drift af printerenheden. Det kan ændre sig, men oftere er det statisk. I denne artikel vil vi fortælle dig, hvordan du finder ud af printerens ip-adresse, og i hvilke situationer er det specielt nødvendigt.
Indholdet
Hvorfor skal jeg kende printerens ip
Fremragende kontorudstyr færdigheder værdsættes i ethvert kontor. Men det tilsyneladende simple spørgsmål "Hvad er ip-adressen til vores printer?" Kan let genere den mest erfarne bruger. Displayet på printeren er ikke tilgængeligt, når det ikke er vist, at tilsluttet til en computeradresse. Ofte er der i kontorer, ikke en og ikke to, men flere printerenheder samtidig forbundet til det samme lokale netværk, mens udskriftsdokumentet skal sendes til en bestemt printer. For ikke at tage fejl, skal du først beskytte dig selv med oplysninger om kontorudstyrets netværksadresse.

En IP-adresse er en unik identifikator til forbindelse til et netværk - firma eller hjemme. Denne adresse leveres af udbyderen, når du tænder for netværket. Kendskab til den korrekte ip vil hjælpe med at undgå mange irriterende problemer med udskrivning. Hvis enheden producerer en fejl ved udskrivning af ark, er det muligt, at dens netværksadresse er ændret. I mellemtiden forsøger systemet at sende dokumentet ved hjælp af den gamle ip, og som følge heraf bliver udskrivning umuligt.
Hvis der opstår et lignende problem, anbefales det først at kontrollere printerens netværksadresser. Især dette råd er relevant i kontorer, hvor flere modeller er placeret i et lokalt netværk.
Forresten, for mange bliver det en opdagelse, at printeren generelt har sin egen ip. Dette blev muligt med fremkomsten af moderne modeller af enheder, fordi næsten alle er udstyret med mulighed for at oprette forbindelse til et hjemmenetværk ved hjælp af Wi-Fi-teknologi. Som regel kan du selvstændigt tildele IP-adressen til printeren. De fleste enkle hjemmeprintere forbinder til en stationær computer via USB. Dernæst skal du installere en speciel Software fra producenten af printeren. Der vil i højst sandsynligt være behov for at køre en netværksadresse i pop op-vinduet.
Metode 1 - ip-data i selve printeren
Oplysninger om ip-adressen kan fortælle os direkte printerens grænseflade. Alt du behøver er at trykke på knappen "Menu" på enhedshuset eller knappen med billedet af en skruenøgle. Derefter vil du blive taget til indstillingerne af teknikken. Der skal du finde "Konfigurationsrapport"Eller en lignende menu med rapporter om alle grundlæggende indstillinger. Udskriv en af disse rapporter og find konfigurationsdataene. Mest sandsynligt vil der blive givet hardwareadressenummeret, navnet på værtscomputeren og netværksadressen (den kan også betegnes som IP4).
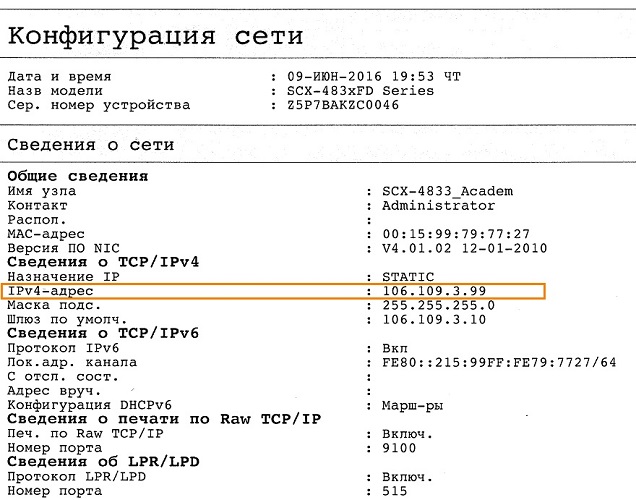
Mange printere udskriver oplysninger om hele den aktuelle tilstand: mængden af farvestof der er tilbage i en flytbar patron, det numeriske eller alfabetiske indeks for modellen, producentens navn, URL-adressen i det lokale netværk og anden teknisk information.
Hvis du ikke lykkedes at finde ud af oplysningerne om e-mail-adressen i det lokale netværk ved hjælp af en omhyggelig undersøgelse af indstillingerne og parametrene, skal du bare prøve at udskrive test side.
- Åbn vinduet med de grundlæggende egenskaber for den printer, du har brug for, og find fanen Generelt.Der vil du se muligheden "Test Print". Klik på det, og efter et par øjeblikke begynder trykning af testarket.
- På denne testside kan du nemt se adressen, hvor din enhed er placeret på netværket. Yderligere undersøg informationen i linjerne under navnet "Port" og "Location".
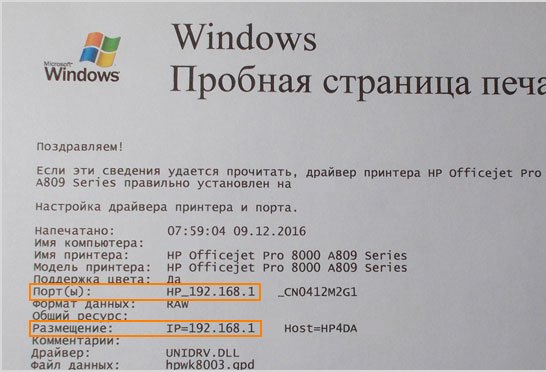
Metode 2 - gennem Windows
I Windows kan du nemt få de nødvendige oplysninger om alle de vigtigste printerdata. For at gøre dette skal du se på afsnittet "Printeregenskaber". Mest sandsynligt behøver du ikke engang at medtage kontorudstyr i strømforsyningsnetværket, da al information kan fås ved hjælp af dit operativsystem uanset den installerede version (Windows 7.8, 10 eller Vista). Aktiveret eller deaktiveret printer - betyder ikke noget. Vi giver en trin-for-trin algoritme til handlingerne af "syv" og "tiere".
Til Windows 7
- Først skal du studere fanen med dataene på alle enheder, der er tilsluttet pc'en. Når du har klikket på knappen "Start", skal du gå til "Kontrolpanel" og klikke på "Enheder og printere". Du kan gøre endnu lettere ved at skrive søgeord i søgefeltet.
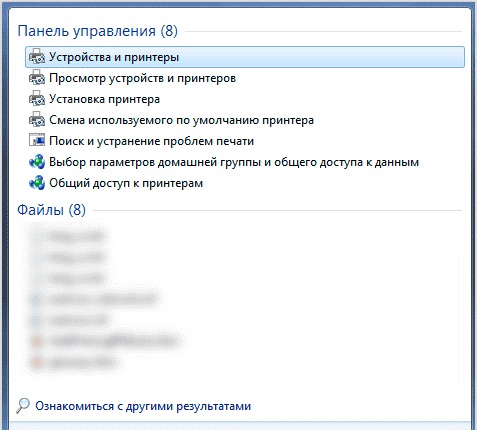
- Næste vil du se en liste over alle tilgængelige tilsluttede enheder. Gå til menuen "printere" (der er også en side med faxindstillinger) og ved navn finder du den printer, du er interesseret i. Dette er især vigtigt, hvis flere printerenheder er forbundet til en pc. Klik på ikonet med højre museknap og åbn menuen "Printeregenskaber".
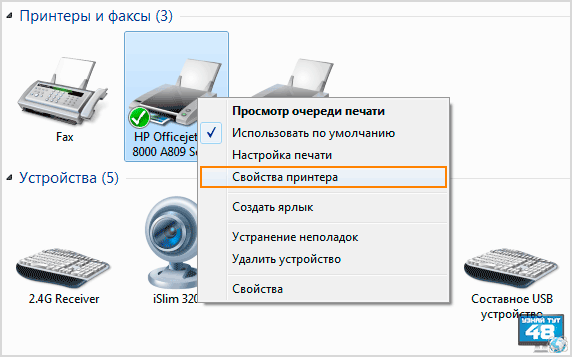
- I det vindue, der vises, vil du højst sandsynligt mærke til en række faner - der er konfigurationsindstillinger, porte, adgang, sikkerhed osv. Vi er primært interesseret i fanen Generelt. Linjen "Placering" indeholder som regel den nøjagtige netværksadresse, for eksempel 192.172.14.0. og så videre Der er ikke noget at ændre i denne linje, bare kopiere eller kopiere numrene til et andet sted.
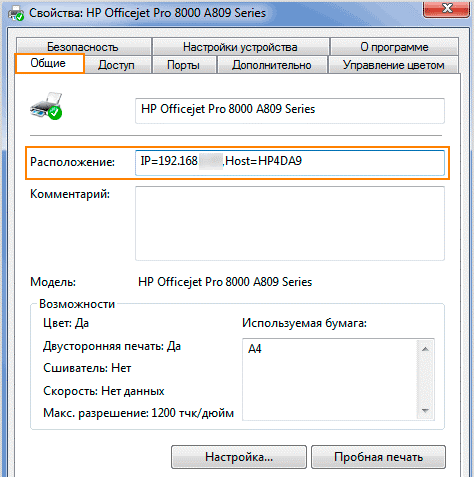
Til Windows 10
- Udvid kontrolpanelet ved at klikke på knappen i menuen Start med højre museknap. Søgning i dette tilfælde virker ikke længere, fordi Systemet genkender ikke det ønskede emne ved de indtastede søgeord.
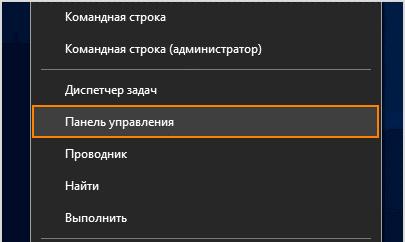
- Gå til kontrolpanelet, find emnet "enheder og printere" og vær opmærksom på egenskaberne svarende til ovennævnte algoritme. I parametervinduet skal du vælge fanen webservice. Det er her, hvor netværksdata om din printerenhed er gemt.
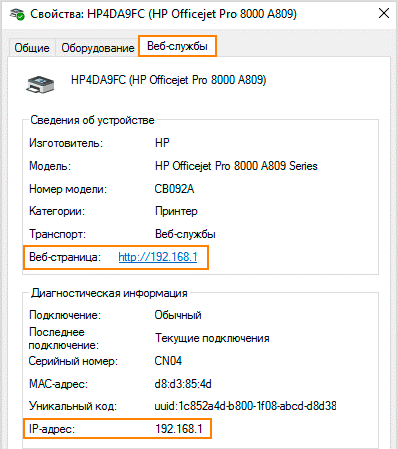
- Find e-mail adressen på websiden. Hvis du følger dette link, åbnes alle tilgængelige oplysninger om printeren for din opmærksomhed.
- Typisk er tallene webadressen på siden og er ip-adressen.
- I det samme vindue i afsnittet "Diagnostik" er der data om den direkte placering af trykkeriet i hjemmenetværket - linjen ip-adressen.
I en hvilken som helst version af Windows kan du åbne en liste over tilsluttede enheder ved hjælp af Run-funktionen. Tryk på genvejstasterne (i dette tilfælde Win + R) og indtast drop-down-linien sætningen i latinske bogstaver - kontrolprintere.
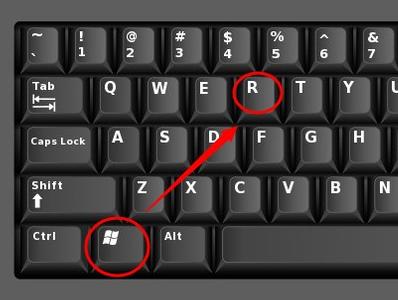
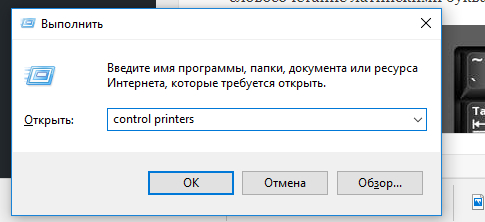
Metode 3 - gennem yderligere software
Normalt omfatter de moderne printermodeller i leveringssættet også elektroniske medier med drivere, en specialiseret utility eller proprietær software. Denne applikation hjælper med at styre driften af printerenheden, modtager regelmæssigt oplysninger om den aktuelle kvalitet af patronerne, niveauet af blæk i dem, rengør skrivehovedet og rettidigt rapporterer eventuelle fejl, der opstår. Sådan software kommer fra producenten af printeren eller andre virksomheder, men essensen af arbejdet i disse programmer er altid identisk. Så HP har udviklet universelle værktøjer, der giver dig mulighed for at finde en producentens printer på ethvert netværk (hjemme, corporate) og hurtigt tilslutte.
Printere fra velkendte producenter (herunder HP, Canon, Epson og andre) gør det nemt og hurtigt at vise oplysninger om en e-mail-adresse ved hjælp af proprietær software.
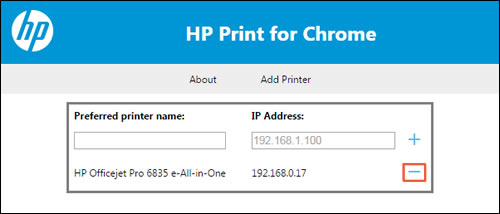
Andre programmer med lignende driftsprincip (for eksempel NetViewer eller SoftPerfect Network Scanner) er involveret i en slags "scanning" af det lokale netværk. Du skal bare installere værktøjet, køre det og starte scanning.Snart i pop-up vinduet vil du se alle de enheder, der er tilsluttet din pc.
Metode 4 - routerindstillinger
Den stabile funktion af de fleste enheder, der er forbundet med det lokale netværk, sikres af din router. Således lagres alle netværksadresser for tilgængelige enheder i dets parametre.
For at finde siden med printerens indstillinger og placering, følg en række trin.
- Åbn indstillingerne for din router og find emnet "Home Network".
- Vælg fanen "Devices" i vinduet der vises. Før du straks kommer der en komplet liste over alle tilsluttede netværksenheder.
- Ved navn kan du let finde printeren. MAC-adressen og den ip, du er interesseret i, vil blive indtastet i linjen ud for navnet på printerenheden.
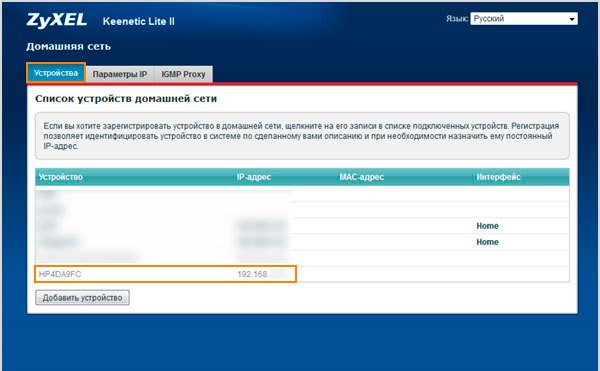
Metode 5 - tekstredaktører til hjælp
Alle de mest almindelige tekstredigerere (Word, WordPad, Writer Open Office osv.) Har evnen til at udskrive en fil. Når du udskriver, kan du udtrække data og den nøjagtige placering af printeren i det lokale netværk.
I MS Word (enhver version) skal du f.eks. Gå til hovedmenuen, klikke på "udskriftsdokument" eller ikonet med printerbilledet (tastekombinationen Ctrl + P virker også). Dernæst vil du se et udskriftsvindue. Der ud over grundlæggende oplysninger om navnet på printeren, den aktuelle tilstand og antallet af sider i dokumentet er der linje "Port". Den indeholder ip-adressen.
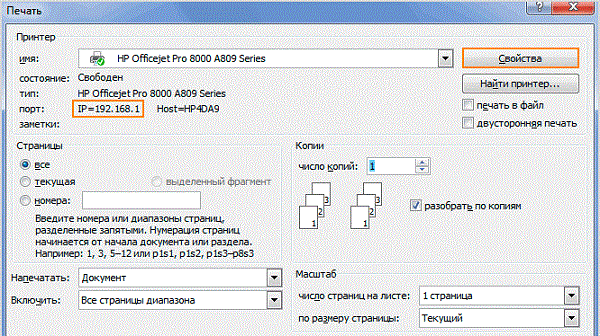
Således er det slet ikke svært at genkende printerens ip - det er nok at følge ovenstående metoder. Måske er de mest præcise data, som routeren besidder - det er han, der tildeler webadressen til de tilsluttede enheder. Men den hurtigste og nemmeste måde at komme ind i printerindstillingerne og udskrive relevante relevante oplysninger. Men hvis ingen af metoderne gav et resultat, skal du kontrollere, at printeren er tilsluttet pc'en korrekt, og at det lokale netværk fungerer.

/rating_off.png)











